
下載app免費領取會員


現在,越來越多的建筑師和設計師開始使用Fuzor這個強大的建筑漫游軟件來幫助他們更好地展示和交流他們的設計理念。那么,如何進行Fuzor的漫游操作呢?下面我們就來一起看看。
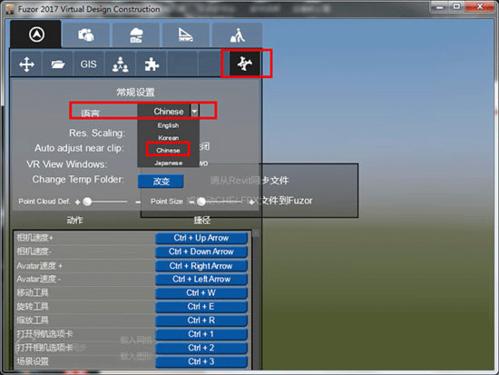
首先,在啟動Fuzor軟件后,我們需要導入我們的建筑模型。可以通過選擇“文件”選項卡并點擊“導入”按鈕來添加我們的模型文件。Fuzor支持多種格式的文件導入,例如Revit、AutoCAD等。
導入模型后,我們就可以開始進行漫游操作了。在左側的工具欄中,有一個“漫游”按鈕,點擊它以啟動漫游模式。現在,我們可以使用鼠標或鍵盤來進行漫游。
在Fuzor中,我們可以使用鼠標進行視角的調整。按住鼠標右鍵并拖動可以改變視角。使用鼠標滾輪可以進行放大和縮小。這樣,我們可以自由地探索建筑模型的各個角落。
此外,我們還可以使用鍵盤來進行漫游。使用W、A、S、D鍵可以控制前后左右的移動。使用Q和E鍵可以進行上下移動。另外,使用鼠標和鍵盤的組合操作可以實現更多靈活的漫游效果。
Fuzor還提供了一些額外的工具來改善我們的漫游體驗。比如,可以使用“環繞漫游”功能來自動沿著建筑模型的路徑進行漫游。在漫游模式下,選擇“環繞漫游”按鈕并點擊模型上的路徑點,Fuzor將自動根據路徑點進行漫游。
此外,我們還可以通過調整光照和材質等參數來改變漫游的視覺效果。在工具欄中,有一些可以調整光照和材質的按鈕,比如“陽光效果”、“天空盒”等。通過嘗試不同的設置,我們可以獲得更加逼真和令人驚嘆的漫游體驗。
最后,對于那些想要與他人分享漫游效果的人來說,Fuzor還提供了VR展示的功能。可以選擇“虛擬現實”選項卡中的“啟動VR模式”按鈕,將我們的漫游體驗帶到虛擬現實中。這樣,我們可以通過VR設備來體驗全新的漫游方式。
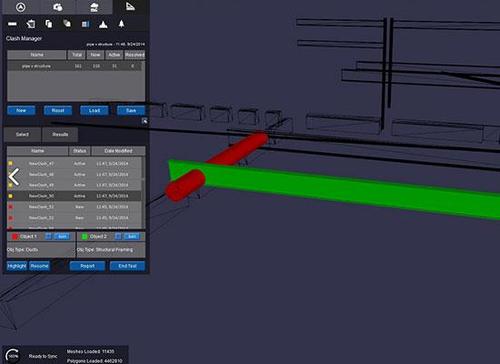
總的來說,Fuzor的漫游操作非常簡單,只需幾個基本的操作就可以實現自由探索建筑模型的目的。希望以上的介紹能夠幫助到那些使用Fuzor進行漫游的人們,讓他們在展示和交流設計理念時更加輕松和高效。
本文版權歸腿腿教學網及原創作者所有,未經授權,謝絕轉載。

下一篇:Fuzor教程 | Fuzor Integration for Revit Synchronization
.jpg)

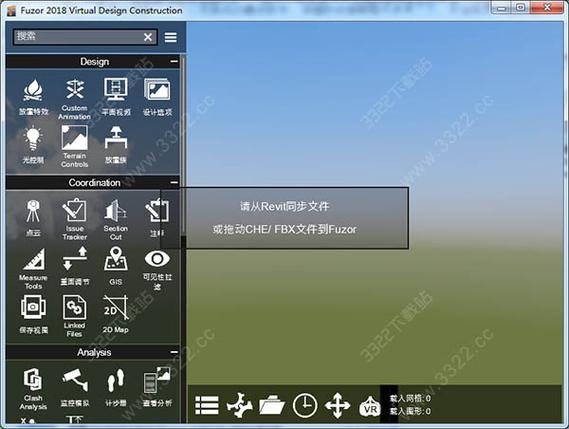

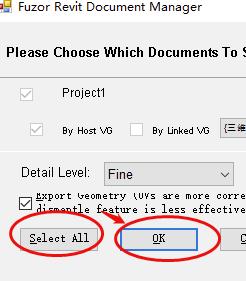
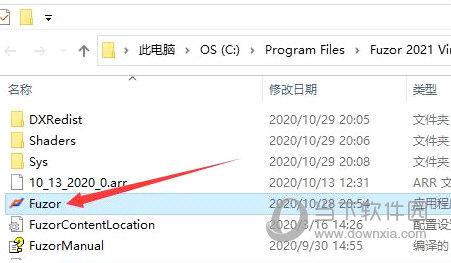
推薦專題




































