
下載app免費(fèi)領(lǐng)取會(huì)員


大家好,新人COCO來(lái)報(bào)到啦,這是我的第一篇文章耶,大家將就的看咯,若有什么錯(cuò)誤歡迎大家來(lái)吐槽。當(dāng)然啦,如有雷同也請(qǐng)大家不要計(jì)較嚕~嚕~嚕^_^ ^_^ ^_^
今天我要說(shuō)的是如何將CAD(DWG)導(dǎo)入Revit
那么為何要導(dǎo)入DWG呢??? :
1、 翻模需要(作底圖)說(shuō)到這里我也是很無(wú)奈啊,什么時(shí)候我們才能直接用revit建模呢,小伙伴們未來(lái)掌握在你們的手中,加油啊
2、做族(提供輪廓)
怎樣導(dǎo)入:
1、導(dǎo)入CAD(修改CAD不會(huì)對(duì)REVIT產(chǎn)生影響,適用于CAD文件不會(huì)有變動(dòng)的情況)
2、鏈接CAD(CAD改變REVIT也會(huì)隨之改變,適合于CAD文件還在修改的情況下使用。)
一、項(xiàng)目導(dǎo)入CAD底圖步驟:
1、CAD前期操作
1 降低版本:如果你使用的是天正8及以上版本的話(huà),需要將他轉(zhuǎn)化成天正3,在圖形導(dǎo)出界面操作。(版本高居然還不行,走的太快怪我咯?)

2 優(yōu)化圖面:關(guān)閉顯示多余的圖層。
3 清理多余的項(xiàng)目(快捷鍵PU)
請(qǐng)多操作幾次,直至全部清理按鍵呈灰色狀。


4 通常一個(gè)項(xiàng)目文件中包含多張圖紙,如“一層平面圖”、“二層平面圖”等等,這時(shí)候就需要將他們一一提取出來(lái)并依次導(dǎo)入到revit不同的視圖中。期間可以使用CAD的外部塊工具(快捷鍵:W)進(jìn)行“一一提取”(不可以嫌麻煩哦!)


5 對(duì)做好的塊進(jìn)行二次檢查,確保沒(méi)有遺漏。
2、導(dǎo)入CAD
插入→導(dǎo)入CAD

選擇你需要的圖紙(如:一層平面圖);
勾選僅當(dāng)前視圖(它可以讓你的圖紙只在這一圖層上顯示!!重點(diǎn)重點(diǎn));
顏色選擇“保留”,喜歡黑白的同學(xué)可以下拉選擇“黑白”;
圖層/標(biāo)高選擇“全部”;
導(dǎo)入單位選擇“毫米”;
定位選擇“手動(dòng)”(建議);

確認(rèn)“打開(kāi)”導(dǎo)入CAD就完成了。
3、鏈接CAD
插入→鏈接CAD

此處與導(dǎo)入選項(xiàng)相同(記得勾選僅當(dāng)前視圖哦!^_^)

將鏈接的CAD圖手動(dòng)放置在需要的地方即可。

二、做族導(dǎo)入CAD底圖步驟:
在建族階段將CAD文件導(dǎo)入REVIT的方式有兩種:
1、 先放樣再導(dǎo)入CAD,
2、 先導(dǎo)入CAD再放樣。(這里用新建工字型常規(guī)柱族進(jìn)行演示)。
先放樣再導(dǎo)入是先繪制好一條路徑再導(dǎo)入CAD文件,它適用于清圖較完全的CAD文件。
先導(dǎo)入再放樣是指先導(dǎo)入CAD文件,然后放樣繪制路徑,后面通過(guò)拾取線的方式拾取主體。(我個(gè)人比較喜歡把圖清干凈,畢竟先放樣真的很方便啊,我可是很懶的,一一拾取我沒(méi)耐心的^_^)
1、先放樣再導(dǎo)入CAD
新建 族 → 公制常規(guī)模型 → 打開(kāi)

創(chuàng)建→ 放樣→ 繪制路徑
繪制一條豎向的直線

跳轉(zhuǎn)到工作平面,導(dǎo)入CAD

選擇需要的CAD圖,其他條件與翻模時(shí)導(dǎo)入CAD選項(xiàng)一致,確認(rèn)打開(kāi)。(僅當(dāng)前視圖,勾選,勾選,勾選,重要的事情說(shuō)三遍,一定要記得啊!!)

確認(rèn) → 完成編輯

2、先導(dǎo)入CAD再放樣
新建 → 族 → 公制常規(guī)模型 → 打開(kāi) → 插入 → 導(dǎo)入CAD → 選擇需要的CAD圖 → 打開(kāi)

創(chuàng)建 → 放樣 → 繪制路徑 → 跳轉(zhuǎn)到工作平面 → 拾取線

確認(rèn)→ 完成編輯(是不是發(fā)現(xiàn)后面解說(shuō)越來(lái)越快了,你知道的我很懶,這么簡(jiǎn)單的步驟我相信你一定會(huì)的啦~啦~啦)

三、一些注意事項(xiàng)
CAD部分
在導(dǎo)圖過(guò)程中可能會(huì)遇到導(dǎo)入的圖形離中心太遠(yuǎn),有可能是因?yàn)?/span>CAD文件中所需文件離坐標(biāo)軸較遠(yuǎn),可以通過(guò)將所需文件移動(dòng)到坐標(biāo)軸附件,再重新做塊,重新導(dǎo)入Revit。
Revit部分
在繪圖中當(dāng)你跳轉(zhuǎn)到其他平面時(shí)發(fā)現(xiàn)有多個(gè)CAD圖時(shí)有可能是在導(dǎo)入是沒(méi)有勾選僅當(dāng)前視圖這一項(xiàng),記住在導(dǎo)入時(shí)一點(diǎn)要勾選僅當(dāng)前視圖,否則太多圖會(huì)影響你的判斷。(我真是啰嗦啊,這都不知道第幾遍了~~)

好啦 到這里我的介紹就差不多完啦,不知道對(duì)你有沒(méi)有幫助呢?
歡迎大家在樓下踩踩呀!!(回復(fù)回復(fù),留言留言)
哎,寫(xiě)個(gè)小文章比我想象中麻煩多了,我那么懶~~,不過(guò)如果大家喜歡小編我的話(huà),我會(huì)很有動(dòng)力的,就繼續(xù)寫(xiě)嚕~嚕嚕^_^
堅(jiān)持看到這里的都是真愛(ài)粉啊,COCO在這里謝謝大家啦,愛(ài)你們喲,么么噠~~
也歡迎大家加入我們的BIM 交流群,里面各路大神為你解惑,謝謝!!

—— COCO
本文版權(quán)歸腿腿教學(xué)網(wǎng)及原創(chuàng)作者所有,未經(jīng)授權(quán),謝絕轉(zhuǎn)載。

上一篇:Revit中如何刪除標(biāo)高標(biāo)頭的樓層名
下一篇:一篇讀懂在REVIT標(biāo)高、軸網(wǎng)中的“3D”與“2D”的區(qū)別


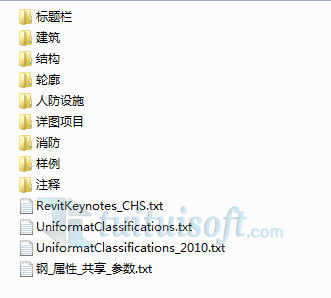


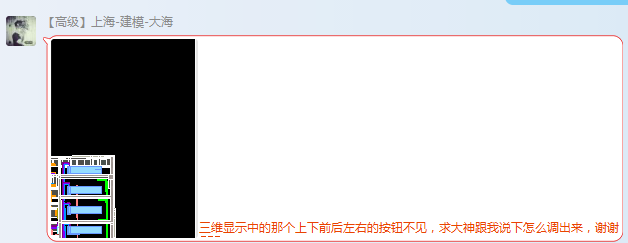






推薦專(zhuān)題
- revit2026與Revit LT2026功能區(qū)別比較
- Revit 2026安裝系統(tǒng)要求(高性能配置)
- Revit 2026安裝系統(tǒng)要求(性?xún)r(jià)比配置)
- Revit 2026安裝系統(tǒng)要求(最低要求:入門(mén)級(jí)配置)
- 人工智能浪潮席卷工業(yè)領(lǐng)域,當(dāng)AI算法深度賦能機(jī)電一體化設(shè)計(jì)時(shí),將會(huì)碰撞出怎樣的創(chuàng)新火花?
- 各地BIM審查政策陸續(xù)推出,如何提高BIM審查效率,解決報(bào)建交付難題?
- 城市生命線|地下管網(wǎng)數(shù)字化建模
- Revit技巧 | Revit粘貼功能無(wú)法與當(dāng)前所選標(biāo)高對(duì)齊
- Revit技巧 | Revit項(xiàng)目中導(dǎo)入樣板文件的方法
- Revit技巧 | revit風(fēng)管繪制教程:關(guān)于在Revit中如何設(shè)置標(biāo)準(zhǔn)的矩形風(fēng)管邊長(zhǎng)規(guī)格










































